Geluidsopname Maken Op Android: Ontdek De Beste Apps!
How To Record Audio On Any Android! (2022)
Keywords searched by users: geluidsopname maken android geluidsopname maken met telefoon, geluidsopname maken samsung, geluidsopname apparatuur, opname app android, gratis app geluid opnemen, spraakrecorder, geluid opnemen gratis, geluidsrecorder windows 10
Geluidsopname maken op Android: Alles wat je moet weten
Geluidsopname maken op Android kan een handige functie zijn om belangrijke telefoongesprekken, vergaderingen, lezingen of gewoon geluiden om je heen vast te leggen. Of je nu notities wilt maken, belangrijke informatie wilt bewaren of gewoon herinneringen wilt opnemen, de geluidsopnamefunctie op je Android-telefoon kan je hierbij helpen. In dit artikel zullen we alles behandelen wat je moet weten over geluidsopname op Android, inclusief de benodigde instellingen, apps en enkele handige tips.
Wat is geluidsopname maken op Android?
Geluidsopname maken op Android houdt in dat je je Android-telefoon gebruikt om audio op te nemen. Het kan worden gebruikt om telefoongesprekken, vergaderingen, lezingen, interviews, memo’s en andere geluiden vast te leggen. Het is een handige functie voor mensen die graag notities maken of belangrijke informatie willen bewaren. Geluidsopnames kunnen later worden beluisterd, gedeeld en zelfs getranscribeerd.
Of je nu een student bent die college-aantekeningen wil opnemen, een professional die zijn vergaderingen wil vastleggen of gewoon iemand die graag ideeën wil opnemen wanneer deze zich voordoen, geluidsopname op Android kan een waardevol hulpmiddel zijn.
Hoe een geluidsopname maken op Android?
Het maken van een geluidsopname op Android is vrij eenvoudig en vereist geen geavanceerde technische kennis. Volg gewoon de onderstaande stappen om aan de slag te gaan:
- Open de app ‘Geluidsrecorder’ op je Android-telefoon. Als je deze app niet op je telefoon hebt, kun je verschillende apps van derden downloaden die dezelfde functionaliteit bieden.
- Tik op de knop voor het starten van de opname. Dit kan een microfoonpictogram zijn of een knop met het label ‘Opnemen’.
- Je Android-telefoon begint nu met het opnemen van audio. Zorg ervoor dat je dicht genoeg bij de geluidsbron bent en vermijd omgevingsgeluiden voor een betere geluidskwaliteit.
- Tik op de stopknop wanneer je klaar bent met de opname. De opname wordt opgeslagen in de app.
Je kunt de opname beluisteren, delen of zelfs transcriberen als je dat wilt. Sommige apps bieden zelfs de mogelijkheid om de opnames automatisch op te slaan in cloudopslagdiensten zoals Google Drive.
De app Telefoon gebruiken voor geluidsopname
De meeste Android-telefoons worden geleverd met een app genaamd ‘Telefoon’ waarmee je ook gesprekken kunt opnemen. Hier is hoe je dit kunt doen:
- Open de app ‘Telefoon’ op je Android-telefoon.
- Navigeer naar de instellingen van de telefoon-app. Dit kan variëren afhankelijk van de versie van Android die je gebruikt.
- Zoek naar de optie ‘Oproepen opnemen’ of ‘Gesprekken opnemen’. Dit kan zich onder verschillende menu’s bevinden, zoals ‘Geluid’, ‘Oproepen’ of ‘Extra instellingen’.
- Schakel de functie ‘Oproepen opnemen’ of ‘Gesprekken opnemen’ in.
Vanaf nu zal de app ‘Telefoon’ automatisch gesprekken opnemen wanneer je belt of gebeld wordt. Deze functie kan handig zijn voor het opnemen van belangrijke telefoongesprekken of interviews. Zorg ervoor dat je op de hoogte bent van de wettelijke en ethische aspecten van het opnemen van telefoongesprekken in jouw regio.
Geluidsopname tijdens een meeting of lezing
Het maken van een geluidsopname tijdens een vergadering of lezing kan nuttig zijn om belangrijke informatie later te beluisteren en aantekeningen te maken. Hier zijn enkele tips om de best mogelijke geluidsopname te krijgen:
- Zit dicht bij de spreker of plaats de telefoon zo dicht mogelijk bij de geluidsbron.
- Vermijd omgevingsgeluiden door stiltezones op te zoeken of een externe microfoon te gebruiken.
- Test het volume en de geluidskwaliteit voordat je begint met opnemen.
- Maak aantekeningen terwijl je opneemt om later gemakkelijker specifieke details te kunnen vinden.
Met een goede geluidsopname kun je ervoor zorgen dat je geen belangrijke details mist en een gedetailleerd verslag kunt maken van de vergadering of lezing.
Geluidsrecorder app voor Windows
Naast je Android-telefoon kun je ook de geluidsopnamefunctie op Windows gebruiken. Het besturingssysteem wordt geleverd met een app genaamd ‘Geluidsrecorder’ waarmee je audio kunt opnemen. Hier is hoe je het kunt gebruiken:
- Zoek en open de app ‘Geluidsrecorder’ op je Windows-pc.
- Klik op de knop voor het starten van de opname. Dit kan een microfoonpictogram zijn of een knop met het label ‘Opnemen’.
- Je Windows-pc begint nu met het opnemen van audio via de ingebouwde microfoon of een externe microfoon die je hebt aangesloten.
- Klik op de stopknop wanneer je klaar bent met de opname. De opname wordt opgeslagen in de app.
Net als op Android kun je opnames op je Windows-pc beluisteren, delen en transcriberen. Je kunt de opnames ook exporteren naar andere apps of ze direct opslaan in cloudopslagdiensten.
Geluidsopname via dicteren op de smartphone
Naast het opnemen van geluiden met je Android-telefoon, kun je ook de dicteerfunctie op je smartphone gebruiken om je stem om te zetten in geschreven tekst. Hier is hoe je dit kunt doen:
- Open een app waarin je tekst wilt dicteren, zoals de notitie-app of de sms-app.
- Tik bovenaan het toetsenbord op het pictogram van de microfoon. Dit activeert de dicteerfunctie.
- Spreek je boodschap duidelijk en langzaam uit. Je smartphone zal je stem omzetten in tekst terwijl je praat.
- Zorg ervoor dat je duidelijk spreekt en dat de omgevingsgeluiden minimaal zijn voor de beste resultaten.
De dicteerfunctie op smartphones kan handig zijn voor mensen die hun ideeën snel willen vastleggen zonder te hoeven typen. Het is een efficiënte manier om notities te maken, berichten te verzenden of andere taken uit te voeren die tekst invoer vereisen.
Problemen met geluid op Samsung-toestel oplossen
Als je een Samsung-toestel hebt en problemen ondervindt tijdens het opnemen van geluid, zijn hier enkele veelvoorkomende oplossingen die je kunt proberen:
- Controleer of het volume van je telefoon is ingeschakeld en voldoende hoog is.
- Verminder omgevingsgeluiden door naar een stillere locatie te gaan of een externe microfoon te gebruiken.
- Zorg ervoor dat je geen apps hebt geopend die het geluid kunnen blokkeren, zoals muziekspelers of spraakoproep-apps.
- Start je Samsung-toestel opnieuw op om tijdelijke softwareproblemen op te lossen.
Als de bovenstaande oplossingen niet werken, kun je overwegen contact op te nemen met de klantenservice van Samsung voor verdere ondersteuning.
Is het legaal om telefoongesprekken op te nemen?
De wettelijkheid van het opnemen van telefoongesprekken varieert afhankelijk van het land waarin je woont. In sommige landen is het toegestaan om telefoongesprekken op te nemen zonder toestemming van de andere persoon, terwijl het in andere landen illegaal kan zijn, tenzij beide partijen instemmen met de opname.
Het is belangrijk om de wettelijke en ethische aspecten van het opnemen van telefoongesprekken in jouw regio te begrijpen voordat je dit doet. Raadpleeg de lokale wetten en regelgeving of neem contact op met een juridisch adviseur om ervoor te zorgen dat je handelt in overeenstemming met de geldende regels.
Veelgestelde vragen (FAQ)
Wat is de beste app voor geluidsopname op Android?
Er zijn verschillende apps beschikbaar voor geluidsopname op Android, zoals ‘Geluidsrecorder’ van Samsung, ‘Google Dictafoon’ en ‘Voice Recorder’. De beste app voor jou hangt af van je individuele behoeften en voorkeuren. Experimenteer met verschillende apps om te bepalen welke het beste bij je past.
Kan ik geluidsopnames delen met anderen?
Ja, je kunt geluidsopnames delen met anderen via verschillende methoden, zoals berichten-apps, e-mail of clouddiensten zoals Google Drive of Dropbox. De specifieke opties voor het delen variëren afhankelijk van de app die je gebruikt voor geluidsopname.
Kan ik geluidsopnames transcriberen naar tekst?
Ja, geluidsopnames kunnen worden getranscribeerd naar tekst met behulp van speciale apps of software. Sommige apps bieden zelfs ingebouwde transcriptiemogelijkheden, terwijl andere externe transcriptiediensten vereisen. Zorg ervoor dat je bekend bent met de mogelijkheden van de app die je gebruikt voor geluidsopname.
Kan ik geluidsopnames bewerken?
Ja, geluidsopnames kunnen worden bewerkt met behulp van speciale bewerkings-apps. Met deze apps kun je delen van de opname knippen, geluidseffecten toevoegen, het volume aanpassen en andere bewerkingen uitvoeren om de kwaliteit van de opname te verbeteren. Zoek in de Google Play Store naar ‘audio editor’ om verschillende opties te vinden.
Met deze informatie ben je nu goed uitgerust om geluidsopnames te maken op je Android-apparaat. Of je nu telefoongesprekken wilt opnemen, verg
Categories: Samenvatting 67 Geluidsopname Maken Android

Wil je tegelijk noteren en geluid opnemen, dan bieden heel wat notitie-apps een ingebouwde dictafoon-optie. Op Android-toestellen kun je hiervoor Google Keep gebruiken. De bestanden kun je automatisch opslaan in Google Drive.Geluidsrecorder is een app die u kunt gebruiken voor het opnemen van audio met een maximale duur van drie uur per opnamebestand. U kunt deze app zij aan zij met andere apps gebruiken, zodat u geluid kunt opnemen terwijl u op uw pc blijft werken. (Er bestaat ook een bureaubladprogramma met de naam Geluidsrecorder.Tik bovenaan het toetsenbord op het pictogram van de microfoon. De opnamefunctie opent. Tik als dat nodig is op het pictogram van een microfoon.
- Open de app Telefoon op je Android-apparaat.
- Tik rechtsboven op Meer opties Instellingen. Gespreksopnamen.
- Zet onder Altijd opnemen de optie Nummers die niet in je contacten staan aan.
- Tik op Altijd opnemen.
Kan Je Geluid Opnemen Met Je Telefoon?
Hoe Kan Je Een Geluidsopname Maken?
Om een geluidsopname te maken, kun je gebruik maken van de app Geluidsrecorder. Deze app stelt je in staat om audio op te nemen met een maximale duur van drie uur per opnamebestand. Je kunt deze app ook tegelijkertijd gebruiken met andere apps, zodat je geluid kunt opnemen terwijl je op je pc blijft werken. Daarnaast is er ook een bureaubladprogramma beschikbaar met dezelfde naam, genaamd Geluidsrecorder. Dit programma biedt nog meer functionaliteit en mogelijkheden voor het maken en bewerken van geluidsopnames.
Waar Zit Dictafoon Op Android?
Hoe Neem Je Geluid Op Met Een Samsung?
Hoe Neem Je Geluid Op Met Je Mobiel?
Om geluid op te nemen met je Android-mobiel, kun je de app Easy Voice Recorder installeren. Nadat je de app hebt geïnstalleerd, open je deze en start je de opname door op de rode knop te tikken. Als je de opname wilt pauzeren, kun je nogmaals op de rode knop tikken. Wanneer je klaar bent met de opname, kun je het opgenomen fragment terugvinden door op het tabblad “Beluisteren” te tikken. Tik vervolgens op de opname om het fragment terug te luisteren. Dit is een handige manier om geluid op te nemen met je mobiel. De hierboven genoemde stappen kunnen worden toegepast op een Android-tablet.
Samenvatting 28 geluidsopname maken android




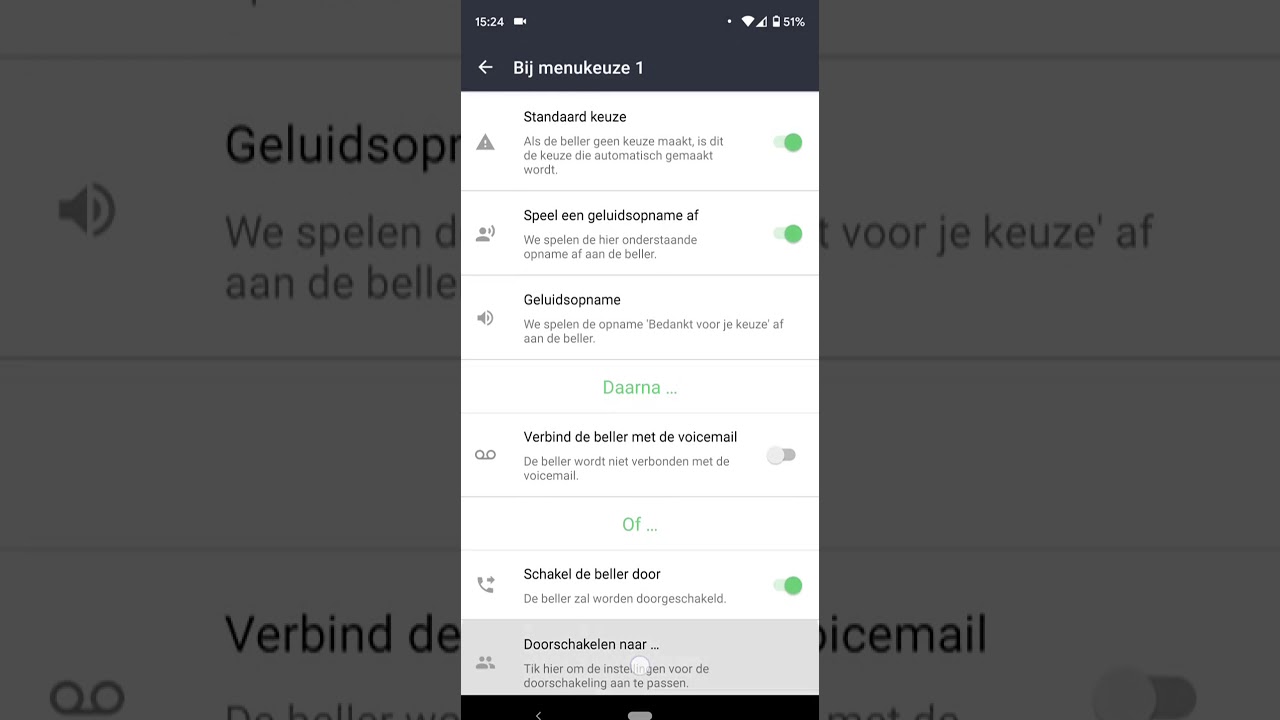
See more here: sathyasaith.org
Learn more about the topic geluidsopname maken android.
- Gesprekken opnemen met de app Telefoon – Google Help
- Geluid opnemen tijdens een meeting of lezing – VVBAD
- De app Geluidsrecorder voor Windows: veelgestelde vragen
- Dicteren op de smartphone | SeniorWeb
- Samsung toestel heeft geen geluid – PhoneDokter Thuis
- Geluidsopname maken van een telefoongesprek, mag dat?
See more: https://sathyasaith.org/category/videos blog